当你新建了一张空白演示文稿之后,可以在标题栏文本框输入PPT标题及副标题,对字体进行修改;
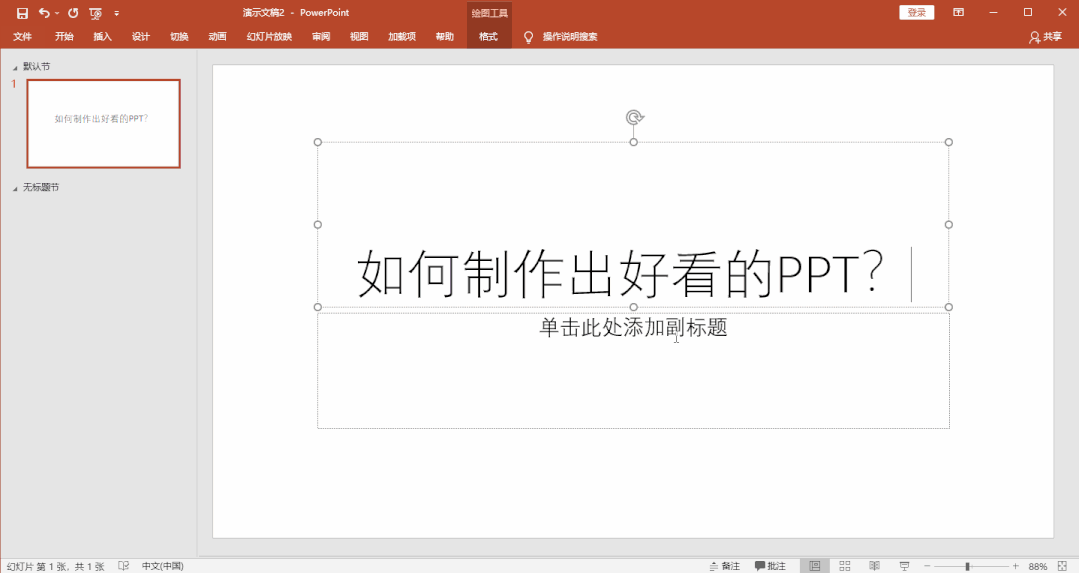
此时也许你觉得白底黑字的版式过于单调,点击菜单栏的【设计】选项卡,PPT提供了范本主题,有不同主题可以选择,如果觉得主题太少,点击【文件】-【新建】,就可以搜索更多联机模板和主题啦;

完成标题幻灯片之后,我们可以点击【开始】选项卡-“幻灯片”-“新建幻灯片”命令来新建第二张幻灯片,根据版式需求选择主题,这里我在弹出的office主题中选择“标题和内容”;
它包含了一个横向的大标题及一个单栏的文字框,在文本框内单击鼠标左键就可以开始输入文字内容了;

PPT的版式调整其实非常弹性,即便是你已经输入了文字,只要点击“版式”按钮,也能对版式进行调整,比如我改套用“两栏内容”的主题;如此一来我就可以在右边的文本框中点选“图片”来插入电脑中的图片,亦或是选择“联机图片”来搜索网络上的图片了;
这里我输入关键词“思考”进行搜索,勾选合适自己PPT主题的图片后点击“插入”就OK了;如果幻灯片中有用不上的文本框,我们单击鼠标左键选中文本框,按下“delete”键删除即可;
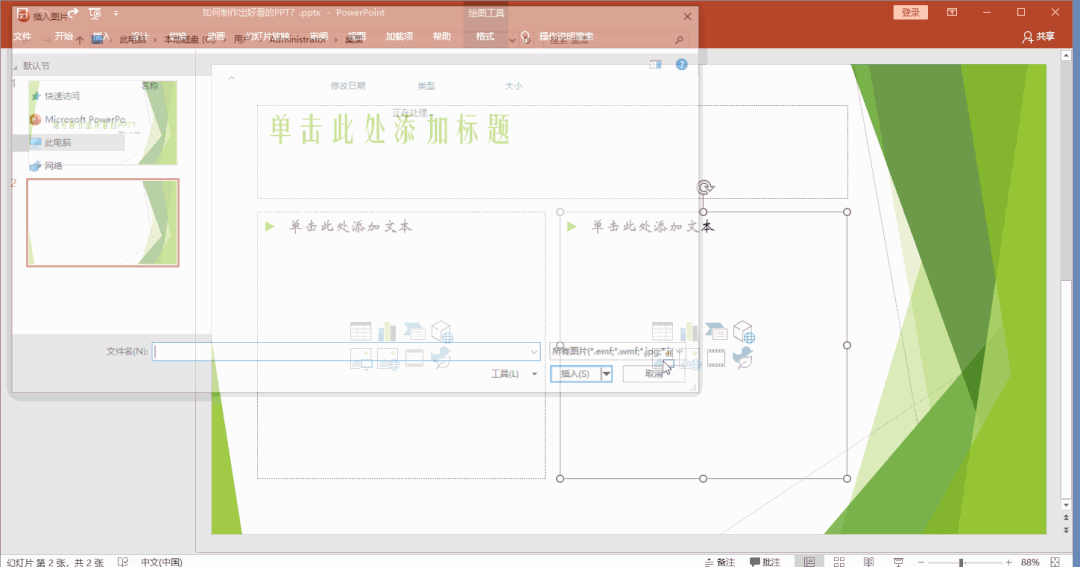
我们还可以根据自己的喜好调整图片和文字的位置,来达到最终效果

接下来我们新增第三张幻灯片,在输入文字的时候我们只需要按下enter就可以切换至下一行,若文字内容太多,我们可以调整文本的“行距”,使幻灯片内容更容易阅读,在此,我们可以利用“tab”键对文本进行排版,来凸显段落的标题,如果有不小心操作错误的情形,我们可以利用快捷键“shift+tab”键将它拉回,或是快捷键“Ctrl+z”还原至上一步骤。
